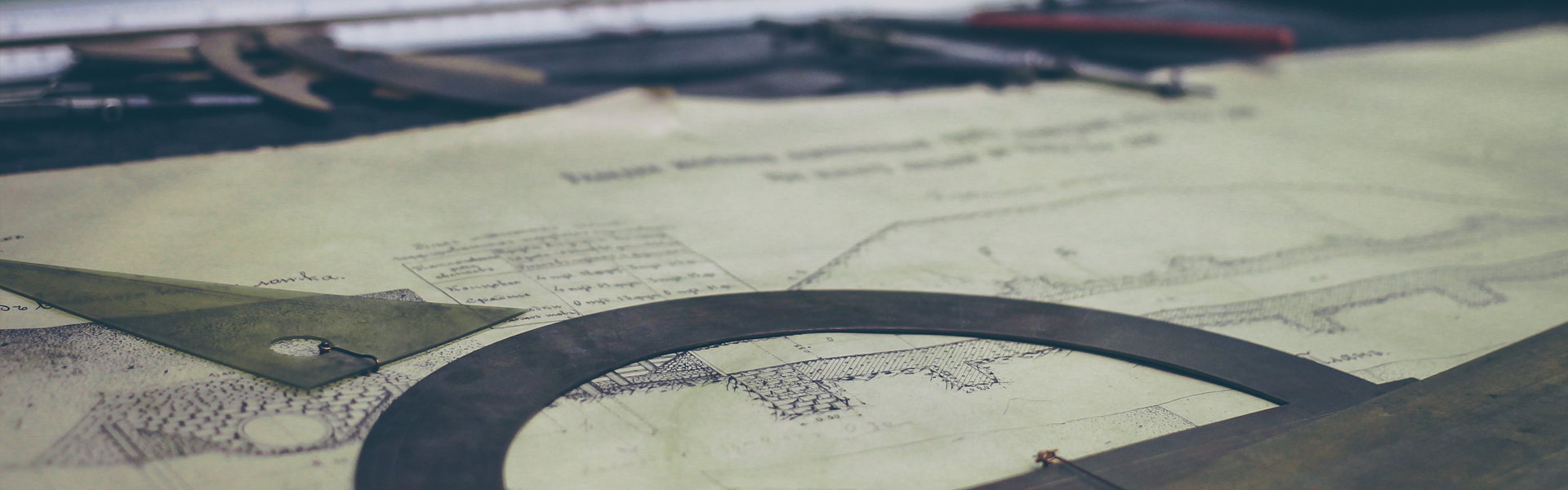오늘은 VMwere 가상머신에 리눅스 우분투 18.04 LTS 를 설치하는 방법을 알아보겠습니다.
꼭 우분투 18.04LTS가 아니더라도 해당 OS의 설치법만 알고 계신다면
설치 방법은 크게 다르지 않습니다.
OS설치를 따라하기 위해서는 아래의 준비물이 필요합니다.
1.OS설치용 iso(ex. Ubuntu18.04LTS, Windows 10 pro 등)
2.VMware workstation pro
가상머신의 초기셋팅방법을 모르신다면 아래를 먼저 참고하여 주세요.
VMware에 가상머신 설정하기 : http://snrnsnrnd.tistory.com/8?category=727348
제일먼저 VMware를 실행하고 OS설치를 원하는 가상머신을 선택하여 주세요.
가상머신을 부팅하기 전에 장치목록에서 CD/DVD(SATA) 를 선택하여 주세요.만약 아무 반응이 없다면 더블클릭을 하시면 CD/DVD설정창이 아래처럼 열릴겁니다.
Connect at Power on 에 체크를 해주시고
OS 설치를 위해 미리 받아놓은 ISO파일을 찾아야 합니다.
Use iso Imagefile 을 선택하고 Browse...를 눌러주세요
미리 받아놓은 iso 파일을 선택하고 확인을 눌러주세요.
저는 바탕화면에 받아둔 ubuntu 18.04 LTS 64Bit 버전을 선택하였습니다.
다시 원상태로 돌아오면 OK버튼을 눌러주세요.
이제 좌측상단에 있는 재생모양의 가상머신 활성화 버튼을 눌러주세요.
그러면 가상머신이 부팅되면서 VMware가
위에서 설정해둔 iso 파일을 인식하고 OS 설치화면으로 진입하게 됩니다.
잠시 기다려주시면 아래처럼 Ubuntu 로고가 뜹니다.
조금 더 차분히 기다리면 아래처럼
우분투를 시험부팅해볼지 설치를 진행할지 묻는 화면이 나옵니다.
왼쪽에서 마우스휠을 내려 보면 한국어라고 표시가 되어있을 겁니다.
영문판이 차후 호환성이 좋기는 하지만 어짜피 나중에 언어는 다시 설정해 줄수 있으므로 한국어를 선택하고 Install Ubuntu 를 눌러주세요.
여기서 만약 휠이 작동하지 않거나 하면 우분투 화면에 마우스커서를 두고 클릭을 한번하면 마우스를 안에서 작동시킬 수 있습니다.
이후 다시 바깥으로 마우스를 이동하고 싶으시면
Ctrl+Alt 키를 한번 누르시면 마우스를 밖으로 꺼낼수 있으니 참고해주세요.
위에서 설명드린 내용의 상세화면입니다.
한국어를 선택하고, Install Ubuntu 를 누릅니다.
키보드 또한 한국어를 눌러주세요.
일반설치를 원하지 않고 우분투에 모든 프로그램을 직접 설치하시겠다 하시면 최소설치를 하여도 되지만, 리눅스를 잘 다루시는게 아니라면 일반설치를 권장합니다.
그리고 네트워크 환경이 안정적이시면 Ubuntu 설치중 업데이트 다운로드를 누르시면 설치직후 바로 업데이트를 실행할 수 있습니다.
바로 다음으로 넘어갑니다.
가상머신에는 어짜피 아무런 OS가 설치되어 있지 않으므로 디스크를 지우고 설치를 선택하시고 OS설치를 진행하셔도 무방합니다만,
만약 실제로 설치를 진행하신다거나 윈도우와 함께 멀티부팅 환경을 구성하시는 거라면 해당부분에서 신중을 가하셔야 합니다.
만약 중요한 파일이 있는데도 디스크를 지우고 설치를 선택하시면 모든 데이터가 포멧되므로 백업이 선행되어야 합니다.
멀티부팅을 원하시는 분이라면 이미 설치된 Windows를 그대로 두고 Ubuntu 설치를 선택하셔야 합니다.
자세한 멀티부팅 환경 구현은 다음에 좀 더 상세히 다루도록 하겠습니다.
아래는 우분투를 설치하기 위해 포멧하고
파티션을 생성할 디스크의 정보를 표시하는 화면입니다.
가상머신 만들기를 제 포스팅을 보고 따라하셨다면
하나의 HDD디스크만 있을 것이므로 확인후 진행하시면 되겠습니다.
만약 실제 설치환경에서 컴퓨터에 하드디스크가 여러개 있는 상황이라면 표시된 HDD정보를 자세히 살펴 보시고 지우고자 하는 디스크가 맞는지 꼭 확인하시기 바랍니다.
보통 윈도우 기준으로 C드라이브가 깔리는 디스크를 물리디스크에서 첫번째 디스크로 인식하여 sda, 두번째 디스크를 sdb 이런식으로 인식하니 참고하시면 좋겠습니다.
여기까지 하였다면 잠시 기다려주세요. 그럼 아래처럼 지역을 선택하라는 창이 나오는데요.
저희는 서울이 맞으므로 그대로 다음으로 넘어가주세요.
제일 중요한 계정 및 컴퓨터 설정입니다.
이름은 본인의 컴퓨터 이름을 의미하고 컴퓨터 이름은 다른이들이 네트워크를 통해 공유 혹은 접속을 할때 보여지는 대외적인 컴퓨터 이름입니다.
그 아래 사용자 이름은 사용자 계정 이름을 의미합니다.
본인이 원하는 이름을 입력하시면 되겠습니다.
컴퓨터 이름과 사용자 계정은 초기에 만들어지는 폴더 이름에도 영향을 주고 원격접속시에 항상 타이핑을 하여 주어야 하므로 알기쉽고 타이핑이 쉬운 이름으로 설정하여 주시는게 좋습니다.
반대로 비밀번호는 되도록 강력하게 설정하여 주세요.
지금 설정하는 계정은 sudo계정으로 차후 매우 중요한 계정이 됩니다.
저는 계정을 아래처럼 설정하였습니다.
설정이 끝났다면 다음을 누르시고
아래처럼 자동으로 설치되는 과정을 기다려 주시면 되겠습니다.
설치가 끝나면 아래처럼 재부팅이 필요하다는 화면이 뜨는데요, 확인을 눌러줍니다.
재부팅이 되고있습니다.
아래처럼 로그인 암호가 나오면 위에서 설정하였던 비밀번호를 입력하여 줍시다.
이후 확인을 누르면 초기화면이 나오는데요,
초기화면이 너무 좁지요?
VMware의 초기 해상도가 800*600으로 되어있어서 생기는 문제인데요,
알림창은 모두 꺼 주시고,
우측상단에 있는 아래를 향한 삼각형 화살표버튼을 눌러주세요
메뉴창이 나오면 3개의 버튼중 제일 왼쪽의 설정버튼을 눌러주세요
설정창을 전체화면이 아니라 창모드로 바꿔주시는게 유리합니다.
왜냐하면 창모드를 하게되면 잘리는 버튼들을 창을 옮겨주어서 보이게 할 수 있기 때문이에요.
와이파이등 설정세부환경 선택창에서 마우스 휠을 이용해 아래로 내려주면
'장치'가 보일 겁니다.
장치에 들어가주세요.
거기서 디스플레이를누르시면 아래화면처럼 정작 설정이 필요한 부분이
잘려서 보이지 않는 경우가 있습니다. 이럴때는 설정창을 왼쪽으로 끌어주세요.
설정창은 위에 장치,디스플레이 등이 적혀있는
회색 부분을 끌어서 드래그 해주시면 옮길 수 있습니다.
저는 1280 *800을 선택하였는데요,
여러분들은 본인의 모니터 환경에 따라 적절한 해상도를 선택하여 설정해 주시면 되겠습니다.
여기까지 되었다면 우측상단에 있는 적용 버튼을 눌러주시기 바랍니다.
해상도가 바뀌며 아래처럼 유지여부를 묻는 창이 나옵니다. 마음에 드시면 바뀐사항유지.
잘못 선택하였다면 설정 되돌리기를 눌러주세요,
이 화면에서 왼쪽아래에
점 9개로 이루어진 메뉴버튼이 보이지 않는다면 화면이 잘리고 있는겁니다.
이럴때는 해상도를 조금 더 낮게 설정하여 주세요.
바뀐 사항을 유지 버튼을 누르시면 아래처럼 해상도 설정이 완료된것입니다.
설정창을 닫아주세요
리눅스를 설치하고 해사도설치를 마친 첫 화면입니다.
따라오시느라 고생하셨습니다.
다음에는 Ubuntu에 기본적인 SW를 설치하는 명령어를 알아보도록 하겠습니다.
'리눅스 SW' 카테고리의 다른 글
| Ubuntu 18.04 LTS 에 Chrome 64bit 브라우저 설치하기 (0) | 2018.12.16 |
|---|---|
| Ubuntu 18.04 LTS 기본 명령어 모음 (0) | 2018.12.09 |
| Ubuntu 18.04 LTS mkdir, rmdir,rm -r 명령어 사용법 (0) | 2018.12.09 |
| Ubuntu 18.04 LTS apt-get 명령어 사용법 (0) | 2018.12.09 |
| VMware에 가상머신 설정하기 (0) | 2018.12.05 |