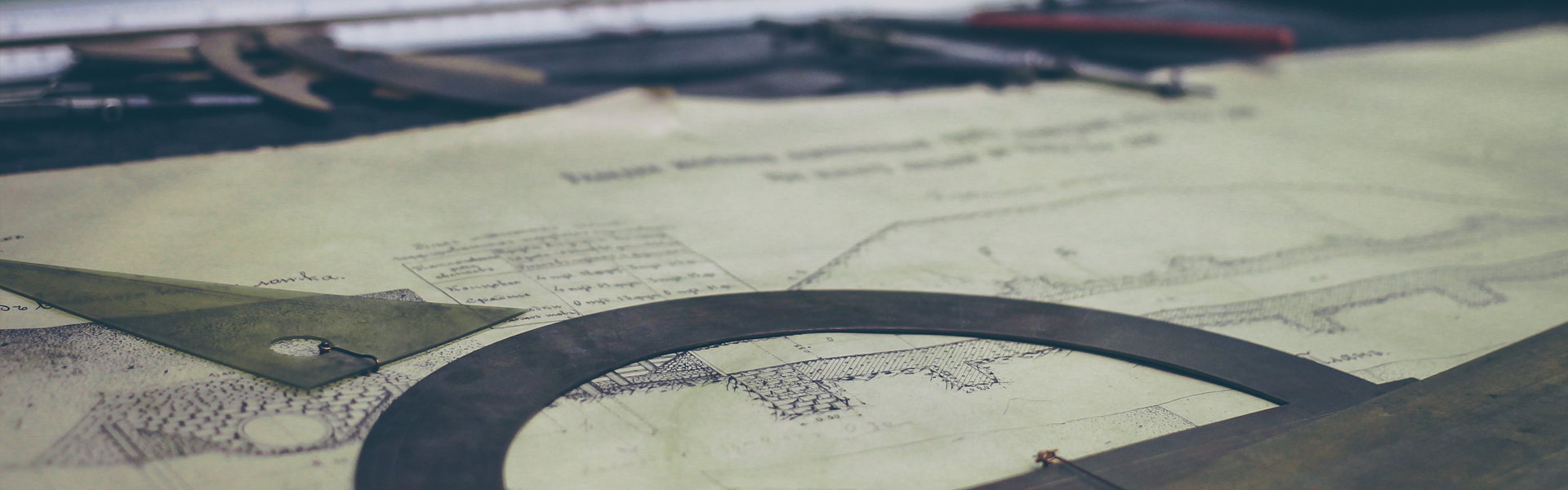윈도우와 다른 OS를 같이 사용하기를 원하지만 멀티부팅환경을 만들기에는 용량이 적고,
쉽게 지우고 원복을 하기를 원할때 필요한 것이 가상머신입니다.
이중 가장 많이 사용하고 잘 알려진 VMware에서
제일 처음 가상머신을 셋팅하는 방법을 소개하겠습니다.
필자는 VMware pro 15버전을 사용하고 있으나 하위버전도 너무 오래된 구형 버전만 아니면 UI가 크게 다르지는 않으니 따라하는데 크게 지장이 있지는 않을겁니다.
아래 단계를 따라하기 위해서는 다음의 준비물이 필요합니다.
1.OS설치용 iso(ex. Ubuntu18.04LTS, Windows 10 pro 등)
2.VMware workstation pro
VMware를 처음 실행하면 아래와 같은 화면이 나옵니다.
가상머신을 추가하기 위해 중앙에 있는
Create a New Virtual Machine
혹은
좌측상단에 있는 File-New Virtual Machine을 선택합니다.
그러면 가상머신 생성 대화상자가 나오는데,
Typical 을 선택하고 Next를 누릅니다.
아래화면에서 가상머신에 바로 OS를 설치하며 진행할 수도 있지만,
지금은 가상머신을 생성하는 것 까지만 할 것이므로
I will install the operating system later.
를 누르고 Next를 누릅니다.
그러면 가상머신을 어떤 OS설치 목적으로 사용할지 선택하는 창이 나오는데,
본인이 원하는 OS에 맞는 것은 선택하면 됩니다.
필자의 경우 Ubuntu 18.04 LTS 64bit를 설치할 예정이므로
Linux Ubuntu 64-bit 를 선택하였습니다.
여기까지 설정하였다면 이제 가상머신 이름과 가상머신을 설치할 디렉토리를 설정해야 합니다.
가상머신이름은 본인이 알아보기 쉽게 지정해주면 되고,
디폴트로 설정된 디렉토리로 그대로 진행해도 상관은 없지만
디렉토리에 접근해야 할 경우가 있기 때문에
이왕이면 Browse 버튼을 눌러 직접 디렉토리를 지정해주기를 권장합니다.
필자는 가상머신 이름은 Ubuntu, 디렉토리는 아래과정을 통해 직접 설정하였습니다.
아래 과정들은 원하는 디렉토리에 새로운 디렉토리를 만들고 지정하는 과정들입니다.
디렉토리 성정이 끝났다면 Next를 눌러서 다음 설정화면으로 넘어갑니다.
마지막으로 가상하드디스크의 용량과 디스크 타입을 설정하여주면 모든 설정이 끝이 납니다.
여기서 가상하드디스크의 용량이 실제로 그 용량을 부여하는 것은 아니고 가상머신에 응용SW가 계속 설치됨에 따라 점점 가상머신이 실제로 쓰는 디스크 용량이 커지는데 이 용량의 MAX를 지정해 주는 것입니다.
디스크 타입은 싱글타입이냐 멀티타입이냐를 선택할 수 있는데 싱글타입으로 사용하는게 차후 가상머신이 생겼을때 HDD를 바꾸고 다시 설치하거나 할때 용이하므로 single을 선택하고 Next를 눌러 넘어갑니다.
아래화면은 설정이 모두 끝나고 최종적으로 설정내용들을 보여주며 확인을 받을 겁니다.
이상이 없다면 마무리를 해주세요.
새로운 가상머신의 초기화면입니다.
가상머신을 여러대 설치할 경우 왼쪽상단에서 선택할 수 있습니다.
왼쪽 위에 보이는 초록색 재생버튼을 누르면 가상머신이 부팅됩니다.
우리는 가상머신에 아직 OS를 설치하지 않았기 때문에 아래와 같은 화면만 뜰 겁니다.
초록색 재생버튼이 있던자리에 있는 일시정지 버튼을 가상머신이 일시정지됩니다.
재생버튼 옆에보면 확장버튼이 있는데 이 버튼을 누르면 가상머신 재시작, 셧다운, 일시정지 등 좀 더 상세한 메뉴를 볼 수 있습니다.
일시정지와 셧다운(정지)의 차이는
다시 가상머신을 실행했을때 정지당시 상태로 복귀하냐 부팅을 하냐의 차이라고 보면됩니다.
이번에는 가상머신을 완전히 종료해 보겠습니다.
아래 그림처럼 확장버튼을 누르고 Power off를 누르면됩니다.
만약 아래처럼 경고창이 뜨면 무시하고 Discard를 선택하면 됩니다.
완전히 가상머신이 종료되면 아래와 같은 화면이 나타날 겁니다.
다음에는 가상머신에 리눅스중 가장 대중적인 Ubuntu 18.04 LTS를 설치하여 보겠습니다.
아래 링크를 통해 바로 확인이 가능합니다.
VMware에 리눅스 우분투 설치하기 : http://snrnsnrnd.tistory.com/9?category=727348
'리눅스 SW' 카테고리의 다른 글
| Ubuntu 18.04 LTS 에 Chrome 64bit 브라우저 설치하기 (0) | 2018.12.16 |
|---|---|
| Ubuntu 18.04 LTS 기본 명령어 모음 (0) | 2018.12.09 |
| Ubuntu 18.04 LTS mkdir, rmdir,rm -r 명령어 사용법 (0) | 2018.12.09 |
| Ubuntu 18.04 LTS apt-get 명령어 사용법 (0) | 2018.12.09 |
| VMware 가상머신에 리눅스 우분투 18.04 LTS설치하기 (0) | 2018.12.05 |